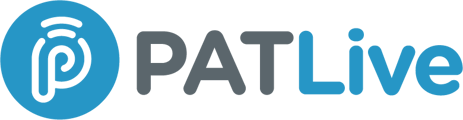After you have given us your call handling instructions for how to handle your web chats, you'll be ready to add the web chat widget to your website. Enhancing your website's customer engagement with PATLive’s web chat feature is simple. Here’s a quick guide to get your web chat set up on various platforms.
Setting Up with Google Tag Manager
- Log in to Google Tag Manager as Admin.
- Select "Tags" from the sidebar.
- Create a new Custom HTML Tag and paste the Web Chat code snippet.
- Save and submit your changes.
Setting Up with HostGator
- Log in to your HostGator dashboard.
- Go to "Edit Site," then "Manage," and "Advanced."
- Paste the Web Chat code snippet into the Head field and publish your changes.
Setting Up with SquareSpace
- Log in to your SquareSpace dashboard.
- Go to "Settings," then "Developer Tools," and select "Code Injection."
- Add the Web Chat code snippet to the Header section and save.
Setting Up with Wix
- Log in to your Wix dashboard.
- Go to "Settings," then "Custom Code."
- Add the Web Chat code snippet in the Head section and apply the changes.
Setting Up with WordPress
- Log in to your WordPress dashboard.
- Install and activate the WPCode plugin.
- Add the Web Chat code snippet to the Header section through the WPCode plugin settings and save your changes.
For further instructions with pictures and screenshots to guide you, refer to our detailed blog post or feel free to contact PATLive customer service for assistance.